 |
|
 Apr 20, 2010, 09:16 PM // 21:16
Apr 20, 2010, 09:16 PM // 21:16
|
#1 |
|
Moderator
Join Date: May 2005
Location: Australia
|
Hi,
Not sure if this belongs here or in software.. so if it does, just move the thread  This is not really a "problem" as such, more of a "Huh? Whats this?" situation/moment for me. Call it my lack of knowledge/experience with ATI and graphical settings (I've never had ATI before, and never had a top of the range video card before... lolz).. and never really having a comp to worry about changing settings... lolz SmoothVision HD: Anti-Aliasing This lets me override in-game settings to use whatever AA I set here right? So if I set AA to 8x, then I should get 8x AA in-game correct? To use this setting (in any game other than GW as GW seems to have issue with this.. lolz) does it matter what the in-game setting is? - ie do I need to set in-game settings to "none" to use this setting.. or does this over-ride it no matter what? Filter - there is a box with different options.. which can be set even if AA is set to use in-game settings. The options are Box, Narrow-Tent, Wide-Tent & Edge-Detect. I admit I have no clue at all what this is referring to.. or what this changes. I do know that if I change AA to CCC control and then change the "filter", it changes the Samples from 8x to 12x, to 16x and then 24x... but if set to in-game control, Samples are set to whatever AA is set to no matter what (at least on the CCC control display). If I set AA to in-game, does it really matter what I set the filter to? and if I use CCC AA over-ride, does increasing the Sample increase the AA effect? Anti-Aliasing Mode - This is another one that has me stumped. whats the difference between Multi-Sample AA, Adaptive Multi-Sample AA & Super-Sample AA? I've never seen these terms before. The only guide I have is the CCC control, which says multi is for performance while super-sample is for Quality.. Catalyst AI - Something purely for CCC/ATI and something I have no idea what it does. something about Driver Optimizations.. you have 2 options - Standard & Advanced. You can also disable this option/feature. Does anyone know what this does at all? And regarding settings for GW, as it seems CCC/ATI have issue's with GW.. Whats recommended? AA: "Use Application settings" ? Filter: does it matter which is selected? AF: ? Can you set this to 16x without causing issue's? or Use Application settings? Catalyst AI: ? MipMap: HighQuality ? Wait for Vertical Refresh: Current - Off, unless Application wants it AA-mode: ? Triple buffering: On or Off ?
__________________
Have a moderation related issue or just want to chat? Send me a PM
|

|

|
 Apr 20, 2010, 11:06 PM // 23:06
Apr 20, 2010, 11:06 PM // 23:06
|
#2 |
|
Ascalonian Squire
Join Date: Feb 2010
|
I recommend you to use application settings on any case... so you wont have any problem... if you set those parameters on the CCC you will overwrite the application setting no matter what those are.
about your questions on the recommended settings it depends a lot of the game and the video card that you own... in GW I think you wont have a problem putting those setting at maximun quality... but in other games will kill your pc... specially the antiliasing options... AA: Adaptive anti-aliasing is a technique that improves edge smoothness and fine detail for 3D objects. This feature renders 3D objects containing transparencies more realistically, providing exceptional levels of image quality while maintaining performance. http://pythonbook.coffeeghost.net/bo...ntialiased.png you will have smooth lines but in most modern games a very high performance hit AF:Anisotropic filtering is a technique that preserves detail on surfaces that have three-dimensional perspective and fade away into the background. It works best when used in conjunction with Mipmapping. Anisotropic filtering can be set to favor either an increase in system processing performance or improved image quality: •Setting for performance is best used with applications that display objects with smooth, simple surfaces, such as those seen in CAD applications. •Setting for quality is best used with applications that display highly detailed scenes, backgrounds, and textured objects, such as those seen in 3D games. •If you are unsure how to configure anisotropic filtering, use the Let the Application Decide option. Your display will automatically adjust to the application’s requirements. http://www.build-your-own-computer.n...ties-04-af.jpg Catailist AI. makes use of AMD's texture analyzer technology to optimize performance in 3D applications, while maintaining or even improving image quality. It analyzes individual textures as they are loaded to determine the best and fastest way to display them. ATI Catalyst A.I. includes application-specific detection for various games and games engines such as Doom 3, the Half Life 2 engine, Unreal Tournament 2003, Unreal Tournament 2004, Splinter Cell, Race Driver, Prince of Persia, and Crazy Taxi 3. Mipmapping is a texturing technique that preserves the detail on a 3D object’s surface as it moves into the background. A series of high- and low-resolution texture maps are stored in memory and selectively used to create the object’s surface, depending on what level of detail is needed. Mipmap detail level can be set to favor either an increase in system processing performance or improved image quality: •Setting for performance is best used when the 3D image is animated and smoothness of motion is the most important consideration. •Setting for quality is best used when high surface detail is required, especially if the animated object rotates or moves into the background basically I recommend you to leave all this settings with "using application settings" and change those ingame... depending on the game you will be able to max some things while in other cases you will have to reduce the quality to have an acceptable performance... Just go the ingame guildwars menu... and in the graphic tabs you can change the parameters, the worst thing that can happen is that your game will be slower... in that case just play with the settings until you have the better experienice graphic/performance... dont be afraid to test edit: oh about the vertical sincronization... it depends... if your pc is not having problems at all with the current game put it on... sometimes it help to no have jumps or weird lines... but in most of the cases is not really something that affect the image quality at all... this settings will leave your current Frame per seconds not greater than your actual monitor update frecuency... the most common frecuency is 60hz... so you will not have more than 60 FPS, if your monitor support 120hz the max number of FPS will be 120... you leave this off... you card will render more (when is able to) frames than your monitor really support... is not a problem... is just waste of hardware :P you will not notice any difference between 60fps or 90fps in a 60hz monitor Last edited by makafri; Apr 20, 2010 at 11:27 PM // 23:27.. |

|

|
 Apr 21, 2010, 09:15 AM // 09:15
Apr 21, 2010, 09:15 AM // 09:15
|
#3 |
|
Jungle Guide
Join Date: Jun 2006
Location: Boise Idaho
Guild: Druids Of Old (DOO)
Profession: R/Mo
|
Lots of good info Makafri, thanks. About your statement "you will not notice any difference between 60fps or 90fps in a 60hz monitor" that depends on the overall quality of the monitor. It is possable that he may experence tearing or worse. I found that with my new video cards I had to turn on Vertical Sync because they were generating too many frames (in excess of 180FPS in Kamadan). Up to that level I had no tearing, above that level my monitor was overwhelmed.
|

|

|
 Apr 21, 2010, 02:38 PM // 14:38
Apr 21, 2010, 02:38 PM // 14:38
|
#4 |
|
über těk-nĭsh'ən
Join Date: Jan 2006
Location: Canada
Profession: R/
|
one thing to note about forcing AA: it doesn't work for GW for whatever reasons. as for the different AA filters, the only one worth using is edge detect. edge detect will automatically be applied if you are running 4xAA or 8xAA, and it will effectively triple it. in other words, edge detect + 4xAA is 12xAA. this is done with little or no performance penalty, so for older games like GW, enabling it will give you essentially 12xAA with no loss to performance.
|

|

|
 Apr 21, 2010, 07:54 PM // 19:54
Apr 21, 2010, 07:54 PM // 19:54
|
#5 |
|
Ascalonian Squire
Join Date: Feb 2010
|
I just want to point out that I get almost all the info from the catalist help :P, just copy paste and put some examples of the antiliasing... you can access pressing the ? button on the top of every window
|

|

|
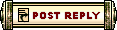 |
|
«
Previous Thread
|
Next Thread
»
| Thread Tools | |
| Display Modes | |
|
|
All times are GMT. The time now is 04:29 AM // 04:29.





 Linear Mode
Linear Mode


